
Search operators include file name, keyword, collection name or gallery name. Users can search for assets in a Library using the Search icon.

To search for content in your PhotoShelter Library: Click the folder name at the top of the Connector panel to view the folder tree, as shown below:.Double-click a file to see a preview (video files will play back in the CC Connector panel).Double-click a folder to navigate through its corresponding assets.The sort order in the CC Connector should match what's chosen in the Library, but you can re-sort your content by filename, date uploaded, date added to gallery and date created. In the CC Connector panel, users can sort content within folders by clicking the drop-down menu below the folder name. To browse content in your PhotoShelter Library:Ĭollections and galleries in your Library will be represented by folders.
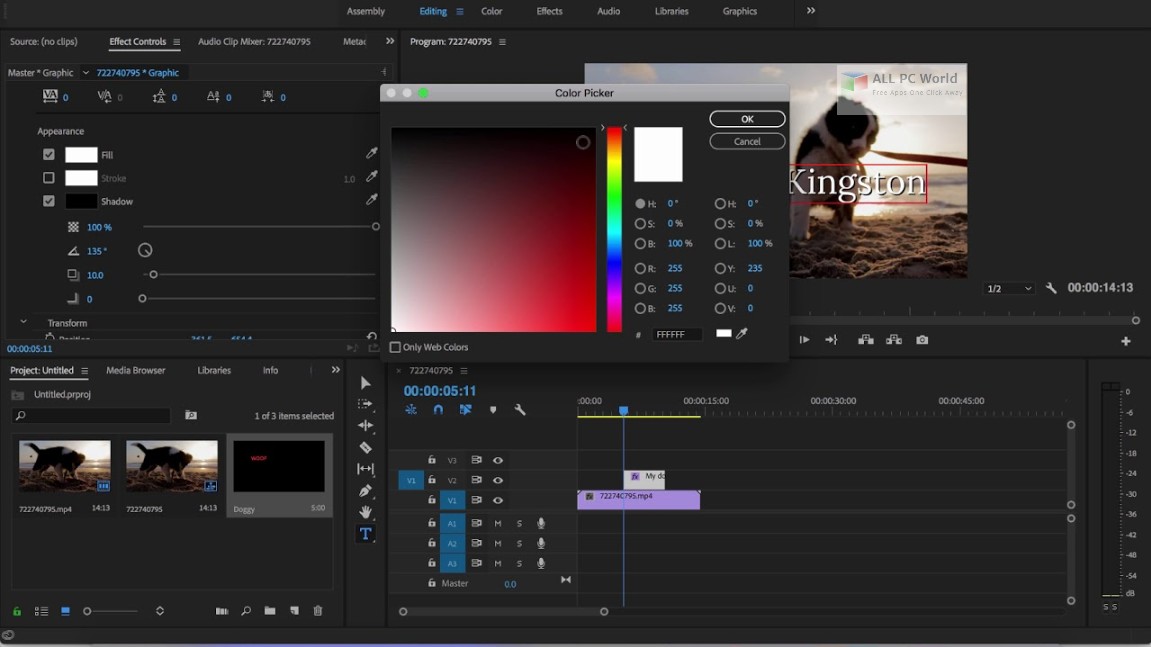
NOTE: If using the Connector with multiple PhotoShelter accounts, click the flyout menu on the Connector panel and select Switch Accounts. Log in to your Admin or Editor account and select your PhotoShelter Library.When prompted for your license key, click Activate and enter your license key.To enable the Connector panel, select File > Window > Extensions > PhotoShelter CC Connector - Video.Double-click the PhotoShelter CC Connector Video installer file and follow the on-screen installation instructions.See Adobe's requirements here.īefore installing the Connector, please ensure Premiere Pro is updated to the latest, stable version. Rosetta 2 is required to install the CC Connector plugin on Apple computers using the Apple silicon M1 chip.Only Admin or Editor accounts are able to log in and authenticate.



 0 kommentar(er)
0 kommentar(er)
